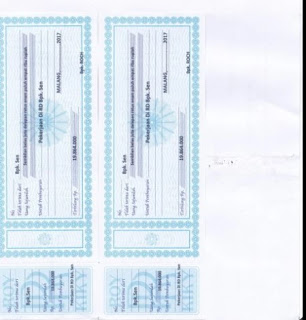LIPUTANTEKNOLOGI.COM – Mungkin sebagian orang belum tahu tentang cara print kwitansi yang benar, atau mungkin juga sudah mengetahui cara mencetak kwitansi namun hasil cetaknya tidak sesuai. Maka dari itu liputanteknologi akan membagikan tips Cara Manual Mencetak Kwitansi di PC Dengan Format Excel.
Kegiatan yang berhubungan dengan print, sebetulnya tidak memperlukan keahlian khusus, yang diperlukan hanya mengetahui cara setting printer saja, cara mencetak kwitansi itu terlihat sulit bagi yang belum mengetahui cara print yang benar.
Untuk para karyawan kantor tentunya kemampuan dalam mencetak kwitansi dapat dibilang sesuatu yang wajib, karena sering sekali pimpinan menyuruh untuk membuatkan kwitansi sebagai bukti pembayaran. (Baca: Format Kwitansi Kosong Ms Word dan Excel)
Bila Anda kebingungan cara mencetak kwitansi secara otomatis anda tidak perlu kawatir karena ada cara mencentak kwitansi secara manual.
Berikut ini adalah langkah-langkah cara manual mencetak kwitansi di excel.
1. Menyiapkan Kwitansi
Kenapa harus menyiapkan kwitansi terlebih dahulu? ya karena bila kita mengerjakan sesuatu bahan dasarnya harus di siapkan terlebih dahulu, dan untuk kali ini liputanteknologi menggunakan kwitansi merk kiky yang berisi 36 lembar, kemudian siapkan kertas HVS/ F4 SIDU 1 lembar dan lem serta kertas kwitasi 2 lembar.
Baca Juga: Cara Print Dokumen Ms Word ke Ukuran Kertas yang Lebih Kecil
Setelah bahan untuk mencetak kwitansi telah siap, selanjutnya kertas HVS di posisikan landscape kemudian oleskan lem namun tipis saja agar nanti mudah di lepas, susun atas bawah dari posisi pojok kiri atas (tidak perlu dikasih jarak). Bentuknya seperti dibawah ini.
Liputanteknologi memakai cara ini dikarenakan tidak semua printer dapat menerima kertas kwitansi saat mau dicetak, kebetulan printer saya alhamdulillah dapat sukses keluar sesuai yang diharapkan keluar dengan cara ditempel dulu seperti yang dijelaskan diatas.
Namun bila langsung kertas kwitansi saja, maka hasilnya hanya maju mundur (seperti para jones akut, hihi), bagaimana apa anda mau mencobanya atau memilih yang ditempel dulu, semua terserah Anda.
Baca Juga : Cara Mengisi Kwitansi Yang Benar
2. Buka File Excel
Bila anda bingung cara edit kwitansi format excel anda dapat klik disini nanti akan menuju ke excel.
3. Isian Kwitansi
Apabila Anda sudah buka cara edit kwitansi dengan format exsel diatas maka selanjutnya Anda perhatikan semua dan pelajari dulu posisinya antara isi yang ada di excel beserta tulisan yang ada di kwitansi, bila sudah dipahami, maka tinggal mengganti sendiri saja isinya ya. dan disesuaikan dengan kebutuhan saudara.
Baca Juga : Cara Print Slip Gaji Dengan Ukuran Kertas Setengah Letter
4. Cara Mencetak
Untuk dapat mencetak kwitansi yang benar maka perlu dilakukan terlebih dahulu dengan melihat pengaturan margin nya, dan jangan lupa juga posisi cetaknya landscape ya, untuk marginnya atur sedemikian : [header = 0,3] [right = 0,1] [left = 0,6 ] [top = 0,6] [bottom dan footer = 0] Apabila sudah – coba di print, maka lihat hasilnya.

Bila posisi tulisan masih belum sesuai dengan tulisan yang ada di kwitansi, maka coba mengaturnya dari posisi kolom di file excel tersebut perlahan saja, namun sebelumnya lebih baik copy saja dulu di sheet lain baru Anda ubah yang copyan saja.
Dan perlu diingat mengcopynya pakai yang ada keep column nya ya agar kolomnya tetap sama dengan yang dicopy-an, hal ini hanya agar Anda tidak lupa posisi awalnya saja. Kemudian atur sesuai kemauan Anda.
Pengaturan ini ditujukan untuk kertas kwitansi dengan merk yang sudah di sebutkan diatas, sebab banyak sekali macam kwitansi yang beredar dipasaran, dan belum tentu memilki ukuran kertas yang sama dengan yang disini.
Baca Juga : Cara Mudah Membuat Margin Skripsi 4 4 3 3 di Microsoft Word Ukuran Paper dan Margin untuk skripsi
Maka dari itu coba utak atik sendiri sesuai kertas yang Anda punya. Bila sudah semuanya, selanjutnya silahkan dicetak, bila perlu dilakukan pengulangan, dan silahkan dilakukan beberapa kali untuk mendapatkan hasil yang maksimal.
Dan posisi yang paten agar dapat digunakan saat dibutuhkan. karena tidak semua orang itu membutuhkan kwitansi dengan tulisan komputer, banyak juga orang yang masih menggunakan tulisan tangan untuk pembuatan kwitansi.
Untuk dapat mempersingkat waktu maka ada baiknya pakai/buat satu lembar saja yang sudah ditempeli 2 lembar kwitansi, seperti contoh diatas, dan untuk digunakan pengulangan beberapa kali sesuai kemauan Anda dengan cara setiap kali Anda mengulangi, blok semuanya dan warnai tulisan yang berbeda dengan sebelumnya, agar anda tahu perbedaan dari sebelum dan sesudahnya, dapat dipahami kan.
(Baca : Download Kwintasi Sederhana Dari Excel )
Buat kertas yang ditempeli kwitansi tersebut sesuai kebutuhan Anda. Di dalam file excel tersebut, liputanteknologi sengaja bikin dua, atas dan bawah, karena bermaksut biar sekalian aja ngeprintnya bisa dapat dua,
Apabila Anda hanya memerlukan satu saja, bisa dengan di blok yang di posisi bawah tersebut dengan di beri warna putih pada tulisannya ya. biar tidak kelihatan, namun sebetulnya masih ada dan tidak hilang , dan juga dapat dipulihkan lagi dengan hanya merubah warnanya saja. Berikut ini adalah contoh hasil cetakan kwitansi dengan format excel secara manual.
Demikianlah tutorial Cara Manual Mencetak Kwitansi Dengan Format Excel, semoga dengan anda membaca artikel ini, dapat membantu anda untuk menyelesaikan tugas pekerjaan anda di dalam mencetak kwitansi yang benar.
Dan apabila cara mencetak kwitansi ini dirasa sangat bermanfaat silahkan share sebanyak mungkin, agar semua orang yang belum paham tata cara mencetak kwitansi dapat mempelajarinya. Sekian dan Terima kasih.