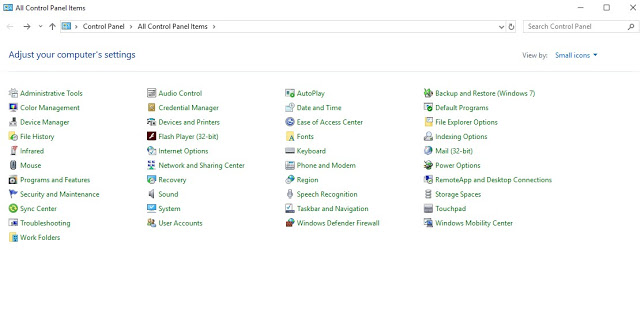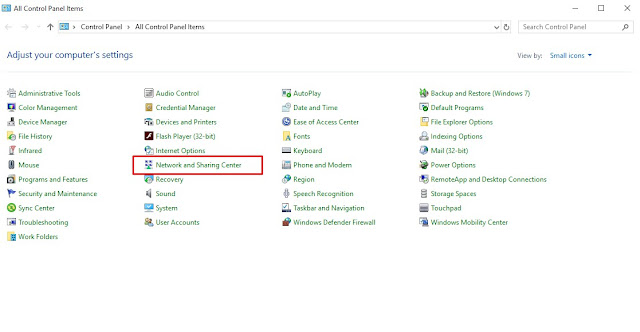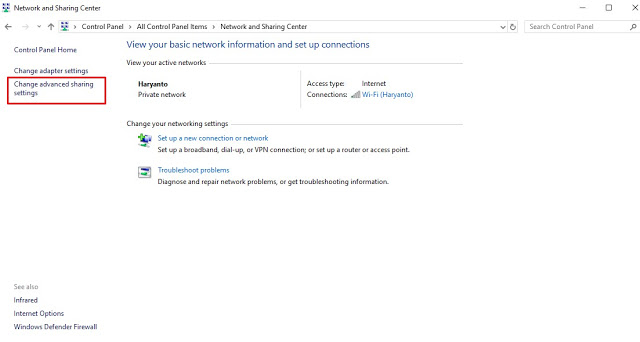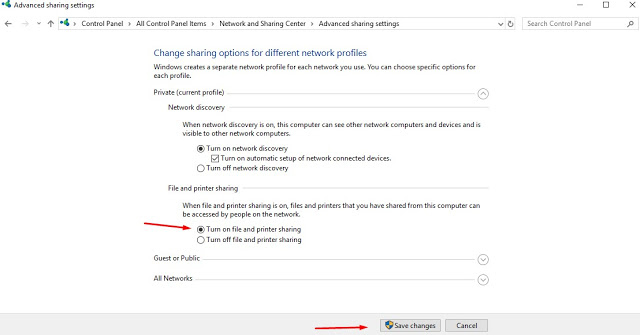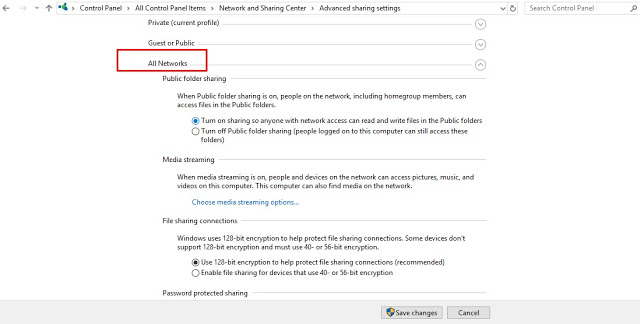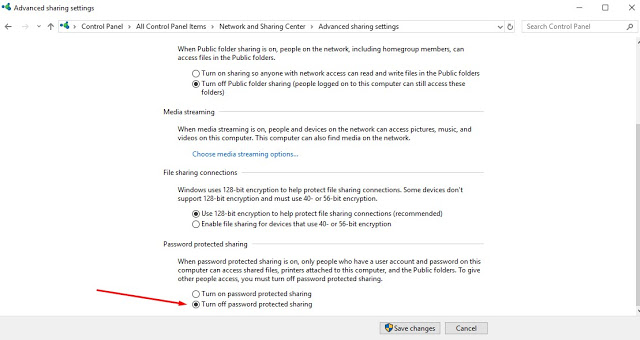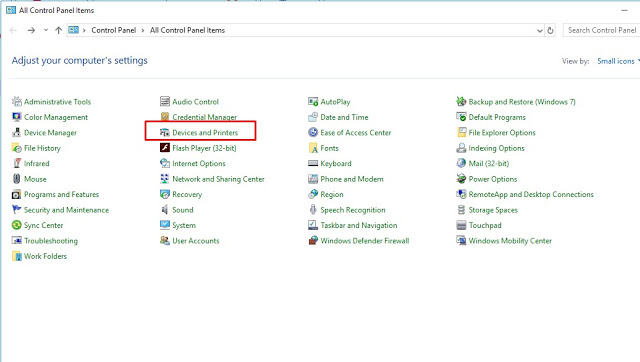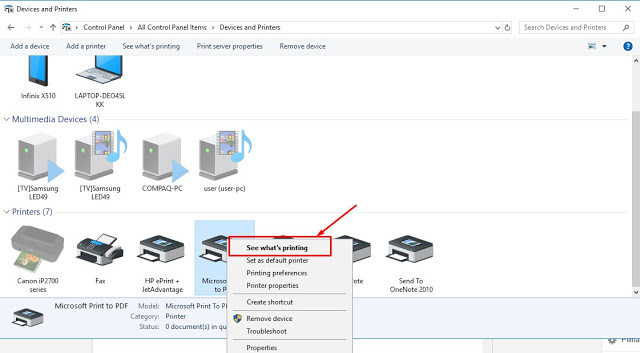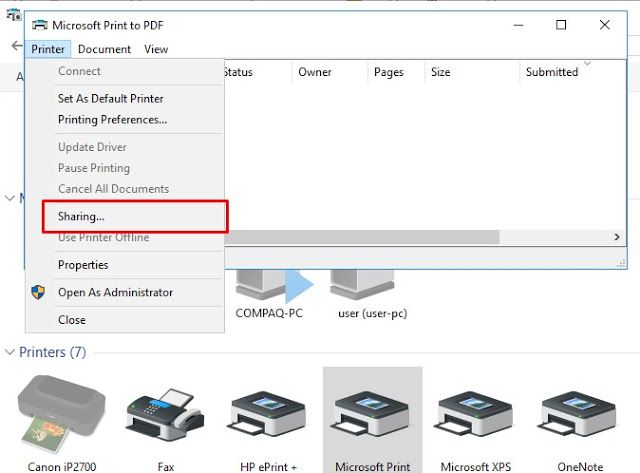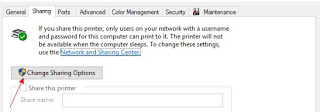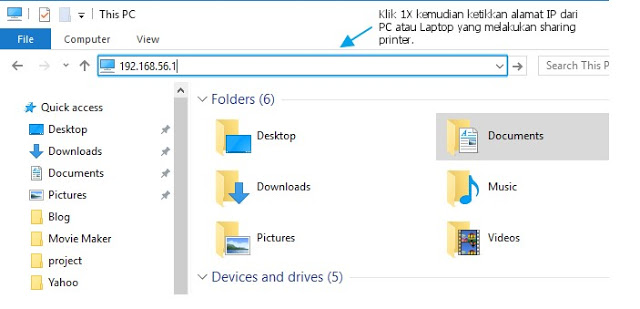LIPUTANTEKNOLOGI.COM – Cara sharing printer Windows 10 sering sekali dicari para karyawan dikantor khususnya karyawan swasta. Karena biasanya di kantor memiliki jumlah printernya terbatas, sedangkan komputernya banyak. Jadi daripada Anda menggunakan komputer yang sama untuk ngeprint, tentunya lebih baik jika melakukan sharing printer ke komputer lain melalui wifi.
Cara ini lebih praktis dan sangat mudah. Jadi, semua karyawan dapat ngeprint di printer yang sama melalui komputer masing-masing. Apabila saat ini Anda sedang mencari tahu bagaimana cara sharing printer di Windows, maka Anda sedang membaca artikel yang tepat. Silahkan ikuti tutorial lengkap berikut ini:
Cara Sharing Printer Pada Windows 7, 8 Dan 10
Berikut ini adalah langkah-langkah sharing printer pada windows 7, 8 dan 10. Ini langkahnya:
1. Cara sharing printer ke komputer lain, yang pertama ialah Anda harus mengaktifkan dulu fitur File and printer sharing pada Windows. Langkah-langkahnya ialah sebagai berikut, silahkan Buka Control Panel kemudian pilih opsi All control panel items.
Baca Juga: Cara Sharing Printer Dengan Komputer Lain Pada Windows 10 [MUDAH]
2. Kemudian pada menu All control panel items, silahkan anda pilih opsi Network and Sharing Center.
Baca Juga: Cara Sharing Printer Melalui Jaringan Wifi di Windows 7
3. Selanjutnya silahkan anda pilih Change advanced sharing settings. Letak menu ini ada pada bagian sisi sebelah kiri. Terlihat seperti pada gambar dibawah ini.
4. Kemduian aktifkan opsi Turn on file and printer sharing kemudian save changes. Dan Setelah fitur tersebut diaktifkan, semua orang yang terhubung dengan satu jaringan dengan anda dapat mengakses file dan printer yang sedang Anda sharing.
Baca Juga: Cara Setting Printer Epson Untuk Cetak Photo Berkualitas Tinggi
5. Opsional: Anda dapat memproteksi PC anda dengan cara memberinya password. Jadi, siapapun yang ingin mengakses PC / Laptop Anda harus memasukkan password. Cara ini bisa diaktifkan dengan cara klik tombol All Networks.
6. Selanjutnya silahkan Anda pilih Turn off password protected sharing. Dengan Anda melakukan itu maka semua orang yang ingin mengakses printer dan PC Anda tidak perlu memasukkan password lagi. Jadi lebih mudah.
Baca Juga: Cara Setting Printer EPSON LX-300 / LX300+ / LX-31
7. Sampai sini sebenarnya Anda sudah mengaktifkan File and printer sharing. Kemudian buka kembali Control Panel, kemudian pilih Devices and printers.
8. Disini Anda dapat memilih printer mana yang ingin di sharing jika ada lebih dari satu printer. silahkan Klik kanan pada nama printer yang ingin Anda sharing. kemudian pilih See what’s printing.
Baca Juga: Cara Print Slip Gaji Dengan Ukuran Kertas Setengah Letter
9. Selanjutnya pilih menu Printer > Sharing.
10. Saat di jendela Properties, buka tab Sharing kemudian klik tombol Change Sharing Options. Dengan cara ini maka fitur sharing akan aktif.
11. Selanjutnya silahkan centang Share this printer kemudian masukkan nama printer yang akan Anda sharing. Untuk mempermudah Anda, silahkan pastikan bahwa nama printernya singkat dan jelas ya. Setelah itu silahkan klik “OK”.
12. Sampai sini, printer Anda sudah di sharing ke semua komputer yang berada dalam satu jaringan yang sama dengan Anda.
Kemudian, bagaimana cara mengakses printer yang disharing menggunakan komputer lain? Anda dapat mengikuti panduan Androbuntu dibawah ini.
Cara Mengakses Printer yang Di Sharing
Ini merupakan cara sharing printer dengan ip address. Jadi, silahkan pastikan Anda mengetahui ip address komputer yang mensharing printer yang ingin Anda gunakan ya.
Baca Juga: Cara Mudah Menghubungkan Perangkat Kasir Dengan Bluetooth
1. Buka Windows Explorer. kemudian ketikkan ip address komputer yang sedang melakukan sharing. Liputanteknologi akan memberi contoh IP 192.168.56.1. Setelah itu tekan enter.
2. Kemudian Anda dapat melihat printer yang disharing oleh komputer lain. silahkan Klik kanan pada nama printer yang Anda inginkan, kemudian klik menu “Connect”. Dan Tunggu hingga komputer Anda selesai terhubung dengan printer.
3. Setelah terhubung, Anda dapat langsung mencetak dokumen menggunakan printer tersebut.
Kesimpulan:
Demikianlah langkah-langkah cara sharing printer di Windows 10, Windows 8, dan Windows 7, maupun Windows XP. Cara ini berguna untuk Anda yang bekerja dikantor dan memiliki printer yang terbatas. Dengan begitu semua orang dikantor akan dapat menggunakan printer yang sama untuk ngeprint melalui komputernya. Sekian dan trimakasih atas kunjungannya.