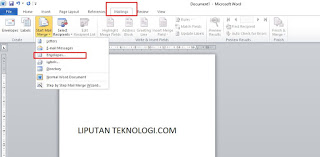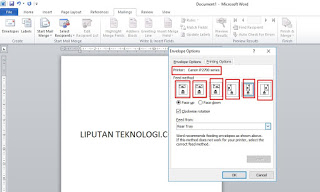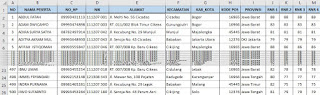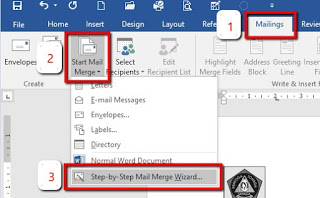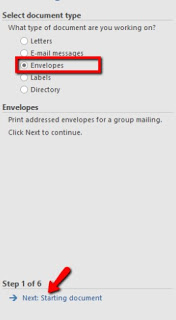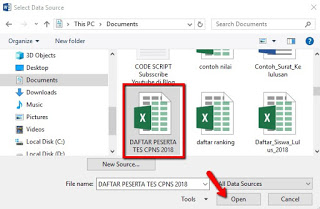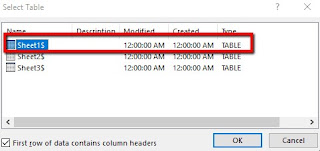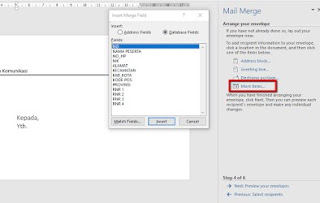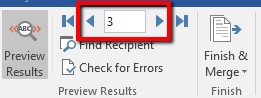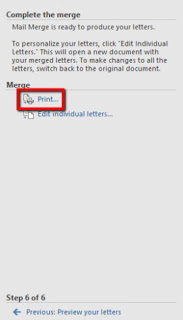LIPUTANTEKNOLOGI.COM – Cara Print Amplop Massal Dengan Fitur Mail Marge ini dapat dibilang sangat mudah, namun terasa sulit bagi yang belum mengetahui cara prin amplop yang benar. Amplop memang sudah menjadi kebutuhan bagi kita semua maka dari itu lah liputanteknologi akan memberikan turotial cara prin amplop secara massal namun sebelum kita membahas hal tersebut, alangkah baiknya jika anda membaca ulasan berikut ini.
Asal Anda tahu meskipun amplop surat hanya sebuah secarik kertas, Namun dapat memberi kesan yang berarti bagi orang yang melihat dan yang menerimanya. Apabila kita menerima surat yang hanya berupa photokopi tanpa sampul serta tidak diberi nama penerima dan alamat yang lengkap, maka si penerima akan merasa bahwa dia tidak dihargai.
Dan sangat berbeda apabila kita menerima sebuah surat dengan amplop yang sangat bagus dan nama penerima dan juga nama pengirim di tulis dengan jelas dan rapi, tentunya si penerima akan merasa tersanjung dan merasa dihormati. Maka hal tersebut bisa kita simpulkan bahwa amplop untuk sebuah surat maupun dokumen memiliki fungsi yang penting.
Baca Juga: Cara Mudah Membuat Kwitansi dengan Microsoft Word
Akan tetapi sebagian orang merasa malas apabila harus mencentak nama dan juga alamat tujuan yang berbeda di setiap amplop. Kalau isi surat bisa di potokopi namun kalau amplop jelas tidak bisa jika nama dan alamat yang berbeda-beda. Mungkin alasan kebanyak orang memiliki rasa males untuk membuat amplop karena mereka belum mengetahui cara print amplop secara massal menggunakan mail marge, Padahal dengan menggunakan fitur yang berada di mail marge di microsoft word dapat mencetak nama dan alamat yang berbeda di atas amplop yang diinginkan.
Agar bentuk amplop surat anda lebih indah dan lebih dihargai, maka silahkan coba mulai sekarang print nama dan alamat tujuan disetiap mengirimkan surat. Berikut ini merupakan langkah demi langkah cara print amplop yang memiliki alamat tujuan yang berbeda secara sekaligus dengan menggunakan Fitur Mail Marge di Microsoft Word.
Baca Juga: Cara Print Dokumen Ms Word ke Ukuran Kertas yang Lebih Kecil
Cara Setting Print Amplop di Word
Pastikan di laptop anda sudah diinstall driver printer yang akan anda gunakan untuk print amplop. Berikut langkah-langkahnya:
- Silakan buka Microsoft Word, dalam tutorial ini liputanteknologi menggunakan Microsoft Word 2010. namun cara ini berlaku untuk Microsoft Word versi lainnya juga.
- Setelah anda buka microsoft word selanjutnya silahkan Klik menu Mailings lalu klik toolbar Start Mailing Marge kemudian pilih Envelopes.
- Pada jendela Envelope Options, silakan Anda pilih model dan ukuran amplop pada bagian Envelope size tersebut.
- Pada tutorial ini liputanteknologi memilih menggunakan amplop Size 10, yaitu dari jenis amplop yang paling umum digunakan dalam surat-menyurat di perkantoran/ instasi, yang berukuran 110 x 230 mm atau sering disebut dengan Plain Amplop.
- Masih pada jendela Envelope Options silahahkan anda klik menu Printing options, di sana tertera model printer yang akan Anda gunakan, misalnya Cannon ip2700 series.
- Pada bagian Feed Method, silakan Anda pilih posisi print amplop yang support dengan printer yang anda gunakan tersebut.
Baca Juga: Cara Setting Ukuran Kertas Nota Atau Bukti Laporan Program Toko iPos 4.0
Penjelasan gambar di atas:
- Posisi amplop horizontal dan diletakkan di bagian sisi kiri (hanya untuk printer besar)
- Posisi amplop horizontal dan diletakkan di bagian tengah-tengah (hanya untuk printer besar)
- Posisi amplop horizontal dan diletakkan di bagian sisi kanan (hanya untuk printer besar)
- Posisi amplop vertikal dan diletakkan di bagian sisi kiri (untuk printer kecil dan besar)
- Posisi amplop vertikal dan diletakkan di bagian tengah-tengah (untuk printer kecil dan besar)
- Posisi amplop vertikal dan diletakkan di bagian sisi kanan (untuk printer kecil dan besar)
Untuk printer Epson Cannon ip2700 seriues yang liputanteknologi gunakan, pembatas margin yang bisa digeser berada di sebelah kiri, dengan demikian maka pada Feed Mothod tersebut silahkan pilihlah posisi nomor 4. Jadi di printer tersebut posisi amplop berada di sebelah kanan ya.
- Setelah Feed Method dipilih, maka di bagian Pace up dan Pace down, silahkan Anda klik saja di bagian Pace Up.
- Selanjutnya klik tombol OK. Sekarang area lembar kerja Word menjadi kecil sesuai dengan ukuran amplop yang Anda pilih.
- Di area bagian atas silakan Anda buat kop surat, Apabila anda mencetak amplop untuk sebuah instansi atau organisasi.
- Apabila anda ngeprint surat pribadi dan anda tidak ingin mencantumkan kop surat, maka silahkan saja di bagian atas sebelah kiri ketikan nama dan alamat pengirim.
- Untuk mencantumkan nama, dan identitas tambahan atau alamat tujuan, silakan Anda klik di area bawah sebelah kanan, maka di sana akan muncul garis area untuk alamat tujuan tersebut.
Baca Juga: Cara Setting Printer Epson Untuk Cetak Photo Berkualitas Tinggi
Apabila anda ingin mencetak amplop dengan alamat tujuan sedikit misalnya di bawah sepuluh lembar, maka agar lebih efesien tidak usah menggunakan Mail Marge, langsung saja ketikan nama dan alamat tujuannya selanjutnya print satu-persatu, namun jika amplop yang akan dicetak banyak, misalnya ratusan atau mungkin ribuan, lebih praktis dan efesien dengan menggunakan Mail Marge.
Cara Pengaturan Mencetak Amplop dengan Mail Marge
Berikut ini adalah langkah-langkah print amplop secara massal atau dengan jumlah banyak dengan menggunakan fasilitas Mail Marge. Langkahnya tidak jauh berbeda dengan Cara print surat secara massal dengan menggunakan Mail Marge yang sudah dijelaskan diatas.
- Langkah Pertama ialah dengan membuatlah tabel yang berisi nama dan juga alamat tujuan lengkap, Anda bisa menggunakan Word ataupun Excel.
- Atau bisa juga dengan memanfaatkan file data tabel yang sudah ada sebelumnya yang penting di dalam tabel tersebut terdapat nama, dan identitas tambahan serta alamat.
- Apabila mengambil file data tabel yang sudah ada, maka silahkan hilangkan judul tabel yang ada di atasnya sehingga pada baris 1 langsung tabel, seperti pada gambar di bawah ini.
- Pastikan komputer atau laptop sudah terkoneksi dengan printer yang akan Anda gunakan untuk mencetak amplop.
- Setelah anda membuat kop surat atau alamat pengirim, maka selanjutnya silahkan klik area alamat tujuan di bawah kanan.
- Klik menu Mailings kemudian Klik Start Mail Marge, lalu pilih dan klik pada Step by Step Mail Marge Wizard.
- Di sebelah kanan akan muncul jendela Mail Marge seperti gambar yang di bawah ini.
- Pada bagian Select Document Type, silahkan Anda pastikan Envelopes yang dipilih
- Pada bagian Step 1 of 6 yang ada di bawah, silahkan klik Next: Starting document
- Pada bagian Step 2 of 6, Klik Next: Select recepients
- Pada bagian Use an existing list yang ada di tengah, kemudian Klik Browse, maka akan muncul jendela baru seperti pada gambar d bawah ini.
- Selanjutnya ialah silahkan anda cari nama file yang datanya akan dimasukkan ke dalam mail marge, Apabila anda sudah ketemu silakan klik nama file tersebut kemudian klik Open.
- Pada jendela Select Table yang muncul, maka silahkan pilih Sheet yang sesuai, dalam contoh ini DAFTAR PESERTA TES CPNS yang sudah di buat di Sheet1, jadi silakan pilih Sheet1 selanjutnya klik tombol OK.
Baca Juga:Cara Print Slip Gaji Dengan Ukuran Kertas Setengah Letter
- Muncul lagi jendela Mail Marge Recipents, dan perhatikan data yang ada di jendela tersebut, kalau sudah sesuai dengan yang kita maksud, silahkan klik saja tombol OK.
- Kembali ke jendela Mail Marge yang ada di sebelah kanan, pada Step 3 of 6, silahkan klik Next: Arrange your emvelope
- Maka akan Muncul lagi jendela Mail Marge Step 4 of 6.
Pada tahapan ini kita akan memasukkan data filed yang ada di jendela tersebut ke dalam lembar kerja amplop yang akan kita print.
- Letakkan kursor di sebelah kanan kata Yth.
- Kemudian Klik More items yang ada di jendela Mail Marge Step 4 of 6.
Baca Juga: Cara Membuat Ukuran Form Pencetakan Sendiri
Langkah memasukan data filed pada amplop:
- Klik NAMA PESERTA yang ada di jendela Insert Marge Filed kemudian silahkan klik lagi tombol Insert yang ada di bawahnya. Maka sekarang di depan kata Yth. ada filed text NAMA_PESERTA, dan terakhir klik tombol Close pada jendela Insert Marge Filed.
- Di bawah <<NAMA_PESERTA>> ketikan No. Ponsel: lalu Klik lagi More items yang ada di jendela Mail Marge Step 4 of 6.
- Setelah jendela Insert Marge Filed muncul, selanjutnya klik NO HP yang ada di jendela Insert Marge Filed. lalu Klik lagi tombol Insert terakhir klik tombol Close
- Lakukan cara yang sama pada ALAMAT, KECAMATAN, KOTA. PROVINSI dan KODE POS, susunan penempatannya disesuaikan kebutuhan. Data filed yang dicantumkan ke alamat tujuan hanya yang diperlukan saja.
- Setelah semua filed dimasukkan ke dalam area alamat tujuan dengan benar, maka silahkan klik tombol Next: Priview your envelope yang ada di jendela Mail Marge Step 4 of 6.
- Pada Step 5 of 6 Mail Marge ini Anda sudah bisa melihat bahwa data filed yang berasal dari file Excel DAFTAR PESERTA TES CPNS, telah sukses masuk ke lembar kerja amplop di Microsoft Word.
- Untuk mengecek data satu persatu anda dapat menggunakan toolbar Record yang ada di grup menu Preview Result.
- Di Step 5 of 6 Anda juga sudah bisa mencoba mencetak, namun masih cetak manual.
- Apabila sudah yakin tidak ada yang keliru, maka silahkan klik tombol Next: Complate the marge yang ada di Step 5 of 6, maka akan muncul jendela Mail Marge step terakhir seperti pada gambar di bawah ini.
- Silakan klik menu Print yang ada di jendela Mail Marge tersebut
- Akan muncul jendela kecil Marge to Printer seperti pada gambar di bawah ini, silakan tentukan berapa yang mau dicetak, apakah All (semuanya) atau hanya berdasarkan halaman, misalnya From: 1 ; To: 500. Setelah itu klik tombol OK .
Baca Juga: Cara Mudah Mengatasi Printer Kasir Tidak Mau Print
Hati-hati saat memasukkan amplop ke dalam printer jangan sampai terbaik ya. Ada baiknya sebelum mencetak dalam jumlah banyak, maka silahkan dicoba dulu apakah penempatan amplop di printer sudah tepat atau salah. Demikian tutorial cara print sekaligus banyak dengan menggunakan fitur Mail Marge Microsoft Word, semoga tutorial ini bisa bermanfaat.